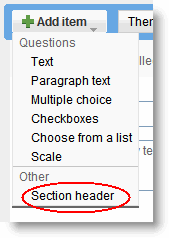Los formularios de Google Docs son una herramienta útil que te permite planificar eventos, enviar una encuesta, hacer preguntas a tus estudiantes o recopilar otro tipo de información de forma fácil y sencilla. Los formularios de Google Docs están automáticamente asociados a la correspondiente hoja de cálculo con el mismo título. Cuando envíes o compartas un formulario a unos determinados destinatarios, las respuestas se recopilarán automáticamente en la hoja de cálculo asociada.
Cómo crear y enviar un formulario de Google Docs
Puedes crear y compartir un formulario desde la lista de documentos o desde cualquier hoja de cálculo.
Cómo crear un formulario desde la lista de documentos:
Haz clic en Crear nuevo > Formulario. El formulario creado estará vinculado a la hoja de cálculo con el mismo título en la que se recopilarán todas las respuestas. Las respuestas se recopilarán en la primera pestaña de esta hoja de cálculo.
En la plantilla del formulario que se abre puedes añadir todas las preguntas y opciones que quieras.
Cómo crear un formulario a partir de una hoja de cálculo de Google Docs:
Haz clic en el menú desplegable Herramientas, desplázate hasta Formulario y selecciona Crear un formulario. Las respuestas del formulario se recopilarán en la pestaña a partir de la cual se ha creado el formulario.
En la plantilla del formulario que se abre puedes añadir todas las preguntas y opciones que quieras.
Si creas un formulario a partir de una hoja de cálculo, la próxima vez que abras la hoja de cálculo aparecerá el menú "Formulario" en la barra de menús.
Cómo añadir elementos y preguntas a un formulario
Puedes añadir diferentes tipos de preguntas a los formularios haciendo clic en Formulario en la hoja de cálculo y en Añadir elemento en la parte superior de la página de edición. Aquí dispones de algunos de los tipos de pregunta que puedes escoger: casillas de verificación, cuadrículas, elegir de una lista, tipo test, texto de párrafo (que permite escribir respuestas largas) y escala (por ejemplo, para pedir a tus invitados que valoren algo en una escala del 1 al 5).
Si lo deseas, añade encabezados de sección para dividir el formulario en secciones y hacer que sea más fácil de leer y de rellenar. Simplemente selecciona Encabezado de sección en el menú desplegable Añadir elemento.
Cada encabezado de sección puede tener un título, que aparece en una fuente más grande, y una descripción de la sección.
Cómo dividir las preguntas en varias páginas
Si has creado un formulario extenso y quieres que sea más fácil de rellenar para los usuarios, puedes añadir saltos de página. En el menú desplegable Añadir elemento, selecciona Salto de página.
Cómo compartir un formulario en Google+
Abre el formulario desde la lista de documentos o desde la hoja de cálculo asociada al formulario.
Cuando hayas terminado de añadir las preguntas, haz clic en Compartir.
Añade los contactos de tus círculos con los que quieras compartir el formulario y añade un comentario (opcional).
Haz clic en Compartir.
Las personas con las que hayas compartido el formulario lo verán en sus Novedades de Google+.
Cómo modificar la pregunta de un formulario
A continuación indicamos algunas de las cosas que se pueden hacer con las preguntas:
Editar: para editar una pregunta, basta con hacer clic en el botón Editar situado a la derecha de la pregunta que desees editar.
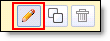
Eliminar: para suprimir una pregunta, basta con hacer clic en el botón Suprimir situado a la derecha de la pregunta que desees suprimir.

Duplicar: para duplicar una pregunta, basta con hacer clic en el botón para duplicar situado a la derecha de la pregunta en cuestión.
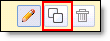
Presentaciones
Cómo crear y guardar presentaciones
Existen varias maneras de empezar a utilizar las presentaciones de Google Docs: puedes crear una nueva presentación online, subir una ya creada o utilizar una plantilla de nuestra galería de plantillas.
Para crear una nueva presentación, accede a tu Lista de documentos, haz clic en el botón rojo Crear y selecciona la opción Presentación en el menú desplegable que aparece.
En cuanto le asignes nombre o empieces a escribir, Google Docs lo guardará automáticamente cada pocos segundos. Al inicio del documento, podrás ver la información acerca de la última vez que se guardó. Puedes acceder al documento en cualquier momento abriendo la Lista de documentos en http://docs.google.com.
Para guardar una copia de la presentación en tu equipo, solo tienes que descargarla. En el documento en cuestión, selecciona el menú Archivo y coloca el cursor sobre la opción Descargar como. Selecciona uno de los siguientes tipos de archivo: PNG, JPEG, SVG, PPTX, PDF o TXT. La presentación se descarga en tu equipo.
Introducción a Google Maps
El siguiente diagrama describe algunas de las funciones que ofrece Google Maps. Es posible que algunas funciones no estén disponibles en tu ubicación.

Cómo llegar: ¿necesitas ir a alguna parte? Haz clic para obtener indicaciones sobre cómo llegar en coche, a pie, en bicicleta o en transporte público.
Mis sitios : crea tus propios mapas personalizados, consulta tus ubicaciones destacadas y visualiza los negocios sobre los que has escrito comentarios.
Buscar en Maps: busca lugares, negocios, cruces de calles, direcciones y más en Google Maps.
Mostrar/ocultar: haz clic en la flecha izquierda (<<) para ocultar el panel izquierdo, y en la flecha derecha (>>) para mostrar el panel izquierdo.
Capas: pasa el ratón por encima del widget situado en la esquina derecha del mapa para ver las capas disponibles en tu ubicación, como las de tráfico, fotos y Google Buzz, entre otras. Aquí tienes más información sobre las capas disponibles en Google Maps.
Imprimir/Enviar: imprime un mapa o envía mapas a otras personas.
Enlazar a esta página: crea una dirección web (URL) para compartir tu mapa fácilmente con los demás.
Resultados de búsqueda: en el panel izquierdo encontrarás los resultados de tu búsqueda. Haz clic en cualquier resultado para ver más información.
Controles de navegación: usa los controles hacia arriba, abajo, derecha e izquierda para control deslizante de zoom para ampliar o reducir la vista de una ubicación.
Mapa: el área del mapa muestra una ubicación geográfica con sus correspondientes resultados de búsqueda y otra información de esa ubicación.
Street View: arrastra el hombrecito naranja de los controles de zoom del mapa hasta un lugar del mapa y navega por imágenes a pie de calle.
Ventana de información: al hacer clic en un ventana de información con información adicional sobre un lugar en particular.
Vistas: alterna entre las vistas de Mapa, Satélite y Earth.
Cómo usar la vista general del mapa

La vista general del mapa (que aquí aparece a la izquierda) se encuentra en la esquina inferior derecha. Esta vista te permite orientarte, ya que muestra la ubicación de la vista del mapa actual enmarcada en una zona geográfica más amplia. La zona que se muestra en ese momento se representa con un cuadro violeta en la vista general del mapa. Haz clic en
 para ocultar la vista general del mapa o haz clic en
para ocultar la vista general del mapa o haz clic en  para volverla a mostrar.
para volverla a mostrar. Al acercar o alejar el mapa, la vista general también cambia. Para modificar la vista del mapa, puedes realizar una de las acciones que se indican a continuación.
Arrastra y suelta el cuadro púrpura en la vista general del mapa.
Arrastra y suelta el área fuera del cuadro púrpura para desplazar el mapa.
Acerca del panel izquierdo
El panel izquierdo muestra resultados de búsqueda, Mis sitios e información adicional sobre elementos que aparecen en el mapa. Para ocultar el panel, haz clic en
 en el borde del panel. Para mostrar el panel izquierdo cuando está oculto, haz clic en
en el borde del panel. Para mostrar el panel izquierdo cuando está oculto, haz clic en  .
. Cómo elegir una ubicación predeterminada
La vista predeterminada que muestra Google Maps depende de tu ubicación. No obstante, si prefieres emplear una ubicación diferente, introduce una dirección adecuada en el cuadro de búsqueda y haz clic en Buscar en Maps. También puedes usar una de tus ubicaciones guardadas. Cuando aparezca tu dirección, haz clic en la opción Establecer como mi ubicación predeterminada de la ventana de información. A partir de ese momento, esta dirección aparecerá como tu ubicación predeterminada.